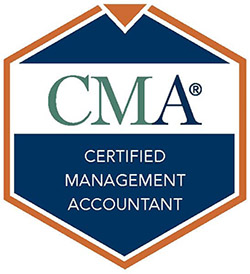Change username form. Insert an info and press enter to submit, or press escape to close.
Create a new account form. Press escape to close.
Validate mail form. Press escape to close.
Lost password form. Insert an info and press enter to submit, or press escape to close.
Confirm address message dialog. Press escape to close.
Did you know that you can add a CMA® (Certified Management Accountant) Badge to your LinkedIn profile? Simply follow the steps below in order to add this to your profile.
- Go to https://ima.proexamvault.com to log in to IMA’s “Digital Badge Vault.”
- If you’ve signed in to the vault before, log in using your email associated with IMA® (Institute of Management Accountants) and the password you created for the vault. If you have not logged in to the “Digital Badge Vault” before, you will need to click on “Create a New Account,” sign in using the email you use with IMA, and create a password. NOTE: The password you use for the vault should not be the same as the password you use on IMA’s website.
- Click on the badge you wish to claim and then click “Claim Badge.” Choose the “My Credentials” option in the dropdown menu to complete this step.
- Click “View Badge Page” and go to the “Share” section on the top right.
- Click on the LinkedIn icon and select “Add to Profile as Certification.”
- A pop-up from LinkedIn will appear to add the certification to your profile. Fill in the boxes with the following information:
- Certification Name = CMA® (Certified Management Accountant)
- Certification Authority = Certified Management Accountant: CMA® (start typing until this appears with the CMA digital badge icon)
- License Number = Your certificate number
- From = Month and year you were certified (you can leave the “To” field blank)
- Certification URL = Your digital badge page
- Be sure to click the “Save” button to add the badge to your certification section. Note: LinkedIn may prompt you to update your profile and you can choose to skip this step. Please refresh the page to view your badge.